简介
用于快速镜像物体。
| 图标 | 功能名称 | 功能介绍 |
|---|---|---|
| 镜像 | 在物体上点击一点,可以选择,一点、两点、三点镜像,是否复制,是否锁定轴(x,y,z)。 | |
| 镜像(X轴) | 先选择物体,以物体本身的中心和蓝绿轴形成的面为基准进行镜像 | |
| 镜像(Y轴) | 先选择物体,以物体本身的中心和红蓝轴形成的面为基准进行镜像 | |
| 镜像(Z轴) | 先选择物体,以物体本身的中心和红绿轴形成的面为基准进行镜像 |
镜像 具体描述
- 自动识别镜像面;
- 一点镜像:任意一点与组、组件或者物体本身的中心形成的垂面为基准在组、组件或者物体本身的中心进行镜像;
- 两点镜像;任意两点的连线与组、组件或者物体本身的中心形成的垂线,这个垂线垂直的且经过之前两条线相交点的面为基准进行镜 像;
- 三点镜像:组、组件或者物体以任意三点形成的面为基准进行镜像。
- Ctrl键切换是否复制;
- Tab键切换1、2、3点镜像;
- 方向键切换锁定轴向及是否锁定。
演示
如果无法观看该视频,可到智达云官网zhidayun.net云插件搜索该插件进行观看。
详情
镜像
点击激活镜像工具后,会弹出一个面板,面板上可以选择镜像模型的方式,是否复制镜像模型和轴向的锁定。 激活工具后鼠标就会变成一个半透明的红色平面,默认为自动镜像工具,需要切换时可直接在面板上点击更换或者点击键盘上的Tab键或直接右键鼠标在弹出面板上进行切换。 自动寻找镜像平面的原则: 鼠标处的端点、边线、面等依次往下寻找,直到找到为止。
先寻找鼠标处的端点相连的边线方向的平均值作为镜像平面方向。
如果没有找到端点,则寻找边线,边线的方向为镜像平面方向。
如果没有找到边线, 则寻找面,面的方向为镜像平面方向。
如果没有找到面,则计算XYZ轴与相机夹角,最接近90度的方向为镜像平面方向。
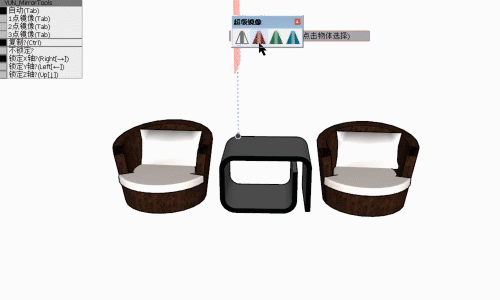
自动: 可以直接选中需要镜像的模型然后点击激活工具,将半透明红色平面放置在需要镜像模型的位置,点击鼠标即可镜像该模型。
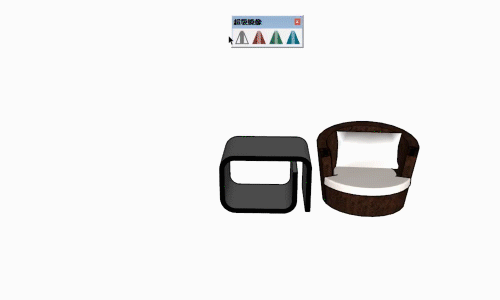
1点镜像: 选中模型,激活工具后模型会被蓝色框包裹,同时鼠标变为红色半透明参考面,同时会穿过模型与红色半透明参考面的中点形成一条虚线,拉长至镜像模型的位置,在模型、红色半透明参考面的中心和预设镜像模型参考中心都会被标上红色小圆圈。确定好位置后单击鼠标左键即可。 这中间如果需要切换时可点击键盘上的Tab键或直接右键鼠标在弹出面板上进行切换。
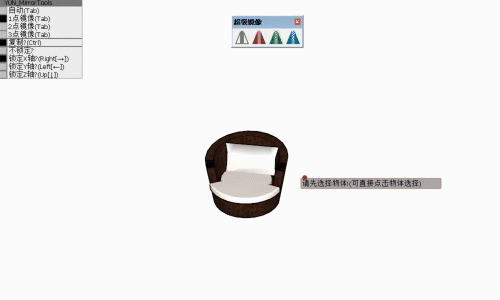
2点镜像: 任意两点的连线与组、组件或者物体本身的中心形成的垂线,这个垂线垂直的且经过之前两条线相交点的面为基准进行镜像。 选中模型后激活两点镜像功能,第一点代表模型与镜像模型之间的半径,第二点可以控制镜像模型的方向,同时模型会生成半透明参考面、一条辅助线和中心点,根据需要设置好一二点后可以通过镜像模型中心点预测模型位置完成后,单击鼠标左键即可。 如果绘制中途想要更换镜像模式点击键盘上的Tap键即可。
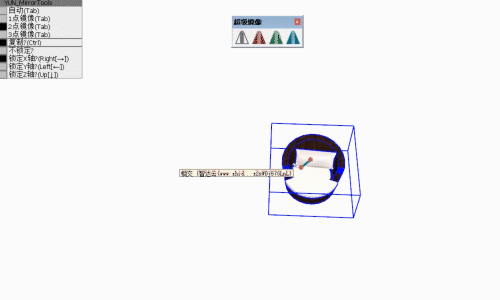
3点镜像: 组、组件或者物体以任意三点形成的面为基准进行镜像。 选中模型后,激活三点镜像工具,根据需要进行三点绘制,第一点决定模型与镜像模型间的距离半径,第二点确定镜像模型的方向,第三点会出现红色半透明参考面板,根据面板确定镜像模型的基准面。 如果绘制中途想要更换镜像模式点击键盘上的Tab键即可。
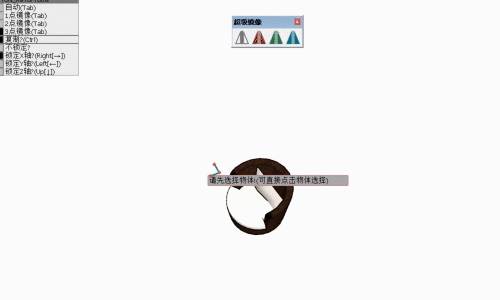
复制: 复制模型下使用镜像工具可以对模型进行镜像复制,快捷键为ctrl。复制模式开启时面板为红色,未开启时面板为绿色。

是否锁定轴: 在选择不锁定轴时,所有轴向不进行锁定可以随着鼠标进行自由转动。 锁定X轴则镜像模型只会在X轴进行镜像快捷键为→,锁定Y轴镜像模型只会在Y轴进行镜像快捷键为←,锁定Z轴则镜像模型只会在Z轴进行镜像快捷键为↓。(注:锁定轴只在自动镜像模式下可以进行使用。)

镜像X、Y、Z轴
镜像X、Y、Z轴与镜像面板中的锁定X、Y、Z轴很像。只不过面板上的锁定轴是以自定镜像的面板作为基准进行镜像,而工具条上的镜像X、Y、Z以组、组件或者物体本身的中心和X、Y、Z轴形成的面为基准进行镜像。

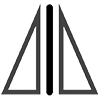















132****635
镜像中默认复制应该如何修改??